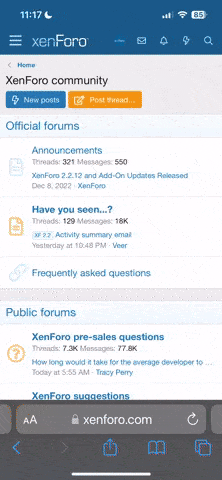Miami
Пользователь
- Регистрация
- 24.07.15
- Сообщения
- 78
- Реакции
- 30
- Баллы
- 18
Нам понадобится:
1) Имеющийся скан паспорта
Сканы можно купить или же добыть самому. Самый легкий способ добычи сканов – поиск по документам Вконтакте.
Для этого надо перейти по адресу vk.com/docs и вбить соответствующий поисковый запрос.
2) Фотошоп. Я использую CS5, но сойдет абсолютно любая версия.
Итак, открываем имеющийся у нас скан в фотошопе и видим следующее:

Выбираем инструмент Rectangular Marquee Tool (Хоткей М) и выделяем все слова или буквы, из которых мы сможем составить набор нужных нам данных.
После выделения следует, на меняя инструмента, щелкнуть внутрь выделения правой кнопкой мыши и выбрать «New layer via copy» - таким образом мы скопируем выделенную часть на новый слой.
Смотрим на палитру Layers

И снимаем видимость только что созданного слоя с имеющимся набором данных.
Перетягиваем слой Background на значок в виде загнутого листочка (второй снизу-справа на скриншоте) и создаем слой, который является копией фонового слоя.
Получается следующее:

Дальше мы начинаем чистить фон. В этом нам помогут такие инструменты как Clone Stamp Tool и Patch Tool. Хоткеи S и J, соответственно.
Принцип действия первого заключается в следующем: При нажатии на клавишу Alt вы выбираете область, которая будет скопирована, а следующим кликом выбираете, куда именно она будет перенесена. При следующих манипуляциях вы просто «закрашиваете» необходимые вам данные изображением фона редактируемого вами документа.
Второй инструмент позволяет выделить область, а потом, нажав внутрь выделения и перенося его на другой участок изображения, заменить область, находящуюся внутри выделенного участка на участок, на который она была перенесена. Звучит страшно, но как только вы попробуете поработать с этими инструментами, вы сразу же все поймете.
Как только надписи будут затерты

Включаем видимость слоя, на который мы копировали необходимые нам буквы:

Используя инструмент Rectangular Marquee Tool для выделения нужных букв и инструмент Move для их перемещения, составляем из букв нужные нам слова и переносим их на нужные строчки.
Пока что все выглядит не очень красиво

Используем инструмент «Eraser Tool» (Ластик) (хоткей Е) для удаления фона под каждой буквой, используем выделение и инструмент Move для того, чтобы поставить буквы достаточно ровно друг к другу.
При необходимости выделяем буквы инструментом Marquee Tool и, щелкнув правой кнопкой мыши внутри выделенной области и выбрав «New Layer Via Cut», вырезаем участок изображения с буквой и переносим ее на новый слой для более удобного редактирования.
Если цветовая гамма какой-то буквы сильно выбивается из общей массы, то выделяем букву и нажимаем Ctrl+L, вызвав тем самым интересную штуку под названием Levels.
Смещая средний ползунок влево или вправо, можно легко делать буквы светлее или темнее.

После удаления фона переносим получившиеся данные на их исконное место и редактируем цветовую гамму букв с использованием Levels.
Итоговый результат будет выглядеть примерно так:

Уже после написания статьи заметил, что буквы выдают себя повышенной резкостью ввиду того, что я достаточно "агрессивно" удалял фон вокруг них. Спасти меня в этой ситуации мог инструмент Blur с картинкой в виде капли. Горячая клавиша Q
Применяя его, можно создать размытость (сила воздействия инструмента варьируется путем изменения параметра Strength, соответствующее поле есть вверху-слева) вокруг букв, сделав их более похожими на настоящие. Не перестарайтесь!
Размытие, конечно же, следует делать исключительно на слое с буквами, так как в этом случае фон останется не тронутым.
Для большей убедительности, следует максимально возможно снизить разрешение файла при сохранении, а так же поставить сжатие на значение не меньше 3-4 пунктов из 12ти.
Это позволит скрыть некоторые проблемы, которые могут возникнуть в ходе редактирования.
Ну и, конечно же, стоит отредактировать EXIF после сохранения, чтобы фотошоп себя не выдал.
1) Имеющийся скан паспорта
Сканы можно купить или же добыть самому. Самый легкий способ добычи сканов – поиск по документам Вконтакте.
Для этого надо перейти по адресу vk.com/docs и вбить соответствующий поисковый запрос.
2) Фотошоп. Я использую CS5, но сойдет абсолютно любая версия.
Итак, открываем имеющийся у нас скан в фотошопе и видим следующее:

Выбираем инструмент Rectangular Marquee Tool (Хоткей М) и выделяем все слова или буквы, из которых мы сможем составить набор нужных нам данных.
После выделения следует, на меняя инструмента, щелкнуть внутрь выделения правой кнопкой мыши и выбрать «New layer via copy» - таким образом мы скопируем выделенную часть на новый слой.
Смотрим на палитру Layers

И снимаем видимость только что созданного слоя с имеющимся набором данных.
Перетягиваем слой Background на значок в виде загнутого листочка (второй снизу-справа на скриншоте) и создаем слой, который является копией фонового слоя.
Получается следующее:

Дальше мы начинаем чистить фон. В этом нам помогут такие инструменты как Clone Stamp Tool и Patch Tool. Хоткеи S и J, соответственно.
Принцип действия первого заключается в следующем: При нажатии на клавишу Alt вы выбираете область, которая будет скопирована, а следующим кликом выбираете, куда именно она будет перенесена. При следующих манипуляциях вы просто «закрашиваете» необходимые вам данные изображением фона редактируемого вами документа.
Второй инструмент позволяет выделить область, а потом, нажав внутрь выделения и перенося его на другой участок изображения, заменить область, находящуюся внутри выделенного участка на участок, на который она была перенесена. Звучит страшно, но как только вы попробуете поработать с этими инструментами, вы сразу же все поймете.
Как только надписи будут затерты

Включаем видимость слоя, на который мы копировали необходимые нам буквы:

Используя инструмент Rectangular Marquee Tool для выделения нужных букв и инструмент Move для их перемещения, составляем из букв нужные нам слова и переносим их на нужные строчки.
Пока что все выглядит не очень красиво

Используем инструмент «Eraser Tool» (Ластик) (хоткей Е) для удаления фона под каждой буквой, используем выделение и инструмент Move для того, чтобы поставить буквы достаточно ровно друг к другу.
При необходимости выделяем буквы инструментом Marquee Tool и, щелкнув правой кнопкой мыши внутри выделенной области и выбрав «New Layer Via Cut», вырезаем участок изображения с буквой и переносим ее на новый слой для более удобного редактирования.
Если цветовая гамма какой-то буквы сильно выбивается из общей массы, то выделяем букву и нажимаем Ctrl+L, вызвав тем самым интересную штуку под названием Levels.
Смещая средний ползунок влево или вправо, можно легко делать буквы светлее или темнее.

После удаления фона переносим получившиеся данные на их исконное место и редактируем цветовую гамму букв с использованием Levels.
Итоговый результат будет выглядеть примерно так:

Уже после написания статьи заметил, что буквы выдают себя повышенной резкостью ввиду того, что я достаточно "агрессивно" удалял фон вокруг них. Спасти меня в этой ситуации мог инструмент Blur с картинкой в виде капли. Горячая клавиша Q
Применяя его, можно создать размытость (сила воздействия инструмента варьируется путем изменения параметра Strength, соответствующее поле есть вверху-слева) вокруг букв, сделав их более похожими на настоящие. Не перестарайтесь!
Размытие, конечно же, следует делать исключительно на слое с буквами, так как в этом случае фон останется не тронутым.
Для большей убедительности, следует максимально возможно снизить разрешение файла при сохранении, а так же поставить сжатие на значение не меньше 3-4 пунктов из 12ти.
Это позволит скрыть некоторые проблемы, которые могут возникнуть в ходе редактирования.
Ну и, конечно же, стоит отредактировать EXIF после сохранения, чтобы фотошоп себя не выдал.